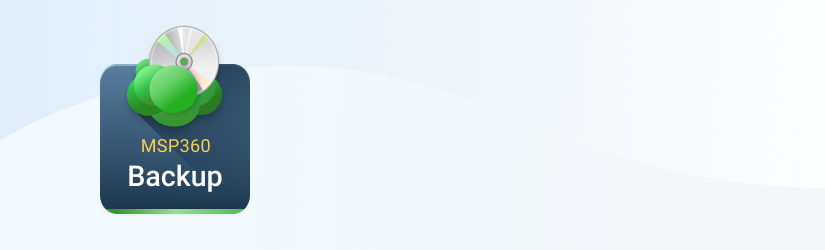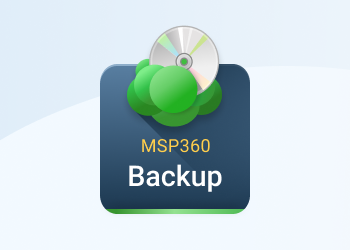With the release of the latest version of MSP360 Backup comes the SQL Server cluster configuration support. MSP360 Backup is able to detect SQL Server cluster names and allow users to choose SQL Server instance on the “MS SQL Server Instance” step of the Backup Wizard.


How to Set Up SQL Cluster Configuration
1 Install MSP360 Backup. It is strongly recommended to install the application to the active cluster node
2 Run MSP360 Backup and open the “Tools” menu.
3 Click on the “Options”.
4 Go to the “Advanced” tab. In the “Temporary folder:” field, specify a temporary folder for SQL database backups.
IMPORTANT NOTE: The temporary folder must be a network share available from all cluster nodes.

5 Open “Tools” menu and click on the “Network Credentials”.
6 Click “Add” button and specify your SQL Server credentials.

7 Click on the “Backup MS SQL Server” to run the Backup Wizard.
8 Specify SQL Server cluster instance you want to back up and click “Next”.

9 Finish with creating a backup plan as usual.
10 To run a backup plan on-premises, check the “Run backup now” checkbox on the “Finish” screen or go to the “Backup Plans” tab, expand the plan and click “Run backup now”.
Conclusion
That's it. Now you are able to backup Microsoft SQL Server clusters with MSP360 Backup. If you have any questions, feel free to ask on our official forum or in the comments below.