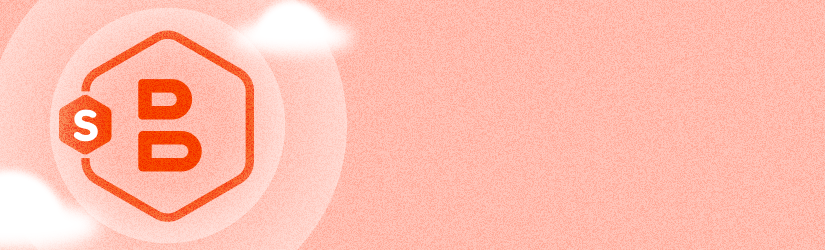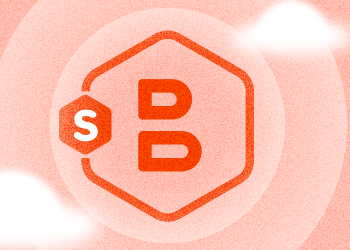The new MSP360 Backup 5.2 has been released! We’ve added the following features:
-
- Item-level recovery for Microsoft Exchange
- Azure VM restore using temporary instance
- Synthetic full backup
- Force full backup option
- Pause and resume backup and restore plans
Let’s take a look at these new features.
Item-Level Restore for Exchange
We have got many customer requests regarding Microsoft Exchange item-level recovery. Earlier MSP360 Backup supported only Exchange server-level recovery. In the new version we’ve added the ability to browse the list of mailbox items in the Exchange database backup. You can open the database directly from the backup and recover individual items such as a mailbox, e-mail message, calendar item, contact, etc.
This article is not about the latest version of our solution. To learn the up-to-date info regarding MSP360 Backup, check out our latest news!

Currently MSP360 Backup is compatible only with MS Exchange 2010. We keep working on the Exchange Backup and will introduce a full-featured items recovery in the near future to support MS Exchange 2007, 2013 and 2016 .
Azure VM Restore Enhancements
We improved the restore to Azure VM process. In the past the Azure VM restore required to download backup data to the local computer and re-upload it back to start the Azure VM. In the newer version we process the data right in the Azure cloud by using a temporary instance. We performed a test to calculate the benefit of our enhancement.
Backup with compression of the Windows Server R2, OS disk 50 GB total size, 24,6 GB used, total backup size 19,4 GB:
- Restore without using temporary instance - 5 hours 29 minutes 29 seconds
- Restore using temporary instance A3 Standard, to the same storage, where backup is placed - 13 minutes 46 seconds
So the average speed with using a temporary instance is approximately 20x faster rather than without it!
Synthetic Full Backup
We are proud to introduce a “synthetic full backup” feature for image-based backup. Based on our test result we can save up to 90% of public traffic by reusing the existing data in the S3 Cloud as a data source for new backups. This option is available due to an internal copy command (AWS API) and smart comparison mechanisms. We’ve developed an intelligent approach of comparing data blocks from the source computer with existing revisions and data blocks in the cloud storage. If identical blocks are found, we perform an internal copy process (within a Cloud). Lastly, internal cloud block management provides 20x times faster performance, which guarantees 20x times faster full backups.
If you’re using synthetic backup with Amazon S3 Standard-IA storage class, bear in mind one proviso regarding the pricing policy. When you initiate the second full back-up, the principal part of those files will be copied within the cloud itself. And you will be charged accordingly — $0.01/GB.
Note: Synthetic full is currently only available for Amazon S3 storage
Force Full Backup
In the previous version changing the encryption options in the backup plan (setting/revoking/changing encryption password) may cause problems. Let’s say you have a number of files backed up. Then you modify some files, change the encryption options and run backup again. What encryption option do you need now to restore all files? Actually, you will need to run the restore process twice to get all of them. Essentially, if you use a new encryption password, it will restore files changed since the last backup only. To restore the rest of files, you will need to use your old encryption password. First, it is inconvenient to run the restore process twice. Second, you may have a hard time recalling your old encryption password.
Therefore, we are happy to introduce the “Force Full Backup” feature, which will help you avoid these problems. Now when you change the encryption options, the following pop-up window will appear asking if you want to backup all your files selected in the backup plan using your new encryption password;

By clicking the “Yes” all files in the backup plan will be backed up again with new encryption password. The restore job with new password will decrypt and restore all files. So you don’t need to run restore twice. Now you have an option to restore all files by running a single restore job with a new password using this feature. No need to remember your old encryption password either.
<>Pause / Resume Backup
In the previous version there was no option to pause/ resume backup. You could only stop a backup plan and run it again . When you start the plan you had to wait for the process to scan all files again and identify new and modified files. This process may be lengthy depending on the number of files.
In this release we’ve added an option to put backup and restore plans on pause and resume them without file system rescanning. Now you don’t have to waste your time and wait for the rescan process to complete.

Featured Product
You can try MSP360 Backup 5.2 with all new features absolutely for free! Just go ahead and download 15-days fully functional trial version of MSP360 Backup and check if our backup solution meets your needs and requirements.