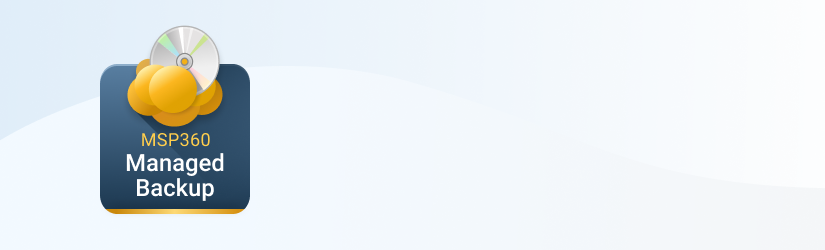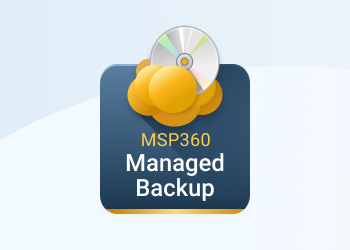As you may know, we have developed an iOS app for our Managed Backup Service to enable our providers to track the backup activity of their users on the go. This app is designed as an extension of MSP360 MBS and should help providers immediately tackle emerging backup issues. Read on to learn more about its functionality and use-cases.
Table of Contents
Introduction
MSP360 Backup Admin currently has the following functionality:
- Track successful and failed plan executions for all users;
- Track critical computer information: online status and storage & RAM usage;
- Start and terminate plans;
- Track plan execution history;
- Receive native configurable notifications.
Let's take a look at all these features in detail. And we're going to start with the authentication and main screens.
Authentication & Main Screens
Once you’ve downloaded the app from the App Store, launch it and you’ll be presented with the authentication screen. Simply enter your MBS credentials and tap Login.

You will then be redirected to the main screen that lists all of your computers along with their critical information: display name, online status, backup status, and CPU and RAM usage.
As you may have already noticed, the list of computers is sorted by the backup status (ratio of successful plan executions to the failed ones). So whenever you launch the app, it automatically displays troubled computers at the top, letting you immediately tackle failed backup plan executions. By the time you're done, all computers will have a green backup status bar.

Computer View
When you tap on any computer in the list, it presents a screen with detailed information about the computer. The first tab — Info — displays the following information:
- Status;
- Type (regular or VM);
- Display name (from Web Console's RM);
- Computer name;
- Company to which it's assigned;
- User account;
- Product version and active license.
Tapping on History in the upper right-hand corner will present you with a screen that displays all files backed up on this computer.

The second tab — Plans — displays all of the backup and restore plans configured by MBS backup client on this computer. Tapping on an individual backup plan will present a detailed view of the last execution.
To start or terminate any plan, simply tap on the start or cancel buttons in the upper right-hand corner.
 The third tab — Storage Space — displays all storage media on the computer along with the bar indicating occupied space.
The third tab — Storage Space — displays all storage media on the computer along with the bar indicating occupied space.

The last tab — CPU/Memory — displays CPU and memory usage on the computer.

Notifications
Tapping on the Settings button in the upper right-hand corner of the computer view will bring up notification settings. You can enable native iOS notifications that will inform you of any failed or successful plan execution. Clearly, most people prefer not to be bombarded by numerous notifications of successful executions and prefer to be notified of only failed ones — and there's an option for that too. Note that the app's notification settings do not affect email notifications in any way.

The following screenshot should give an idea of what notifications look like:

Support for iPad
MSP360 Backup Admin for iOS was developed with iPad in mind too. All of the functionality mentioned in this article is available on the iPad and will be updated in line with the iPhone version. If you're onboard with Apple's iPad-as-a-laptop strategy, you might end up incorporating this app into your workflow. Why not?

Conclusion
MSP360 Backup Admin will hopefully become a handy addition to any MSP's toolbox. While the app is not par with the Web Console when it comes to functionality, it may prove to be useful in tackling backup failures as well as general monitoring purposes.
Feel free to grab MSP360 Backup Admin from the App Store and share your feedback in the comment section below.
MSP360 Backup Admin is fully compatible with iOS 12.