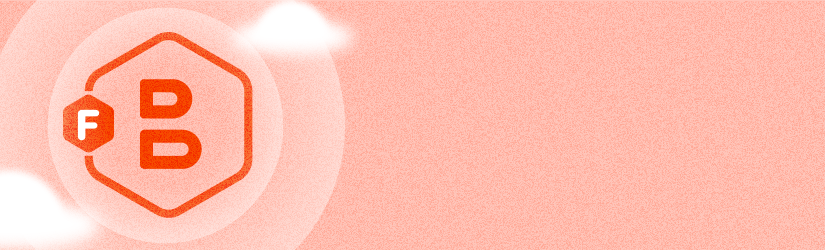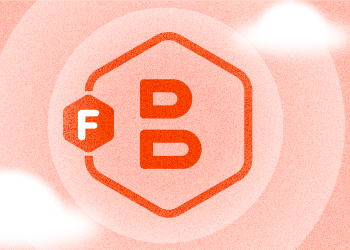MSP360 continues improving Archive Mode in MSP360 Backup to help customers get the most out of their cloud backup. Starting from release 5.9, MSP360 Backup expands the list of supported cloud storage services compatible with archives and also brings support for archive backup continuity.
Cloud storage provides great opportunities for cost-effective backup. However, you have to play by certain rules to keep the costs low and performance high. If you back up a large number of files, like logs or pictures, one by one:
- The bills grow because you are charged per request (every single file requires two extra requests). For example, Amazon charges $0.05 for every 1000 Glacier requests, so the more files you have to back up, the more you pay.
- Backup sessions last longer, as it takes extra time to transfer multiple files.
How to use cold storage - like Amazon S3 Glacier - cost-effectively and efficiently? Find out in our whitepaper:
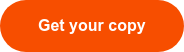

To mitigate these side effects, you can use Archive Mode in MSP360 Backup. Note that as of release 5.9, Archive Mode only supports Amazon S3, Glacier, Google Cloud, Microsoft Azure, BackBlaze B2, and local storage; other cloud storage services are not supported.
Here's how Archive Mode works: the app merges your files into an archive and then uploads it to the backup storage, providing you with a seamless user experience for browsing and restoring individual files. Oh, and just for the record: if you need a single file from the archive, MSP360 Backup can restore just that single file to save you time and money.
Get Started with Archive Mode
Launch the Backup Wizard for file-level backup.
Select Archive Mode on the Select Backup Mode step.
Proceed to Backup Source step and select the required files:
This means that all files you select as a backup source for the current backup plan will merge into a single archive, and it will subsequently be uploaded to the cloud. Next backup plan executions will generate a new archive with only modified and new files.
Restoring Files from Archives
Here's what you should consider about archive restore:
- Granularity. You can restore only the required individual files without retrieving the entire archive.
- Timing. For example, Amazon Glacier requests take time to complete (typically 3-5 hours.) That is, plan about 4 hours for MSP360 Backup to retrieve the archive contents, and another 4 hours to start restoring the necessary files.
- Retrieval Rate. If you store your archives in Amazon Glacier or other archive-grade cloud storage, retrieval rates are usually off-the-charts. That's why it's important to keep track of the restore volume by restoring only the required files.
Now your backups have become more efficient with MSP360 Backup.