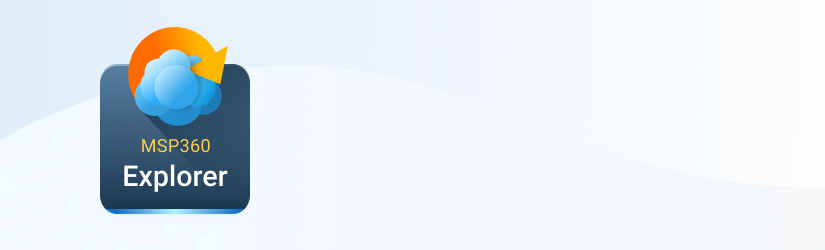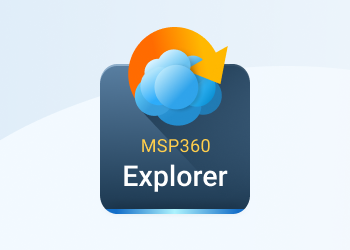MSP360Explorer is an easy-to-use tool that will allow you to access and manage your OneDrive storage as well as synchronizing files and folders between your computer and OneDrive.
This post explains how to sign up to OneDrive storage and start with MSP360 Explorer to manage your OneDrive files. This is a two-step process:
- Sign up for OneDrive cloud storage. This will require you to sign up to Microsoft account.
- Create a OneDrive account in MSP360 Explorer.
Note: If you already have the Microsoft account you can skip the first step and proceed to the second step right away.
STEP 1. Sign up for OneDrive
Go to OneDrive signup page, and click the Signup button.
On the next screen, choose the Create a Microsoft account option.
Fill all the necessary fields in the application form to get the account created.
Note: The username and password you specify in this form will be used to access your OneDrive storage in MSP360 Explorer.
When the form is completed, click Create account on the bottom of the screen.
Once your new Microsoft account is created you can go ahead and add the OneDrive account to MSP360 Explorer as described in STEP 2.
STEP 2. Adding OneDrive account to MSP360 Explorer
Launch MSP360 Explorer, click File, choose New OneDrive Account
In the dialog, you will be prompted to type the name of your OneDrive account. It is just a display name to identify this storage account in MSP360 Explorer so you can specify any name you want.
Once the name is typed, click OK.
The next step for you will be to enter your Microsoft account credentials. Choose your OneDrive account from the Source drop-down menu, and now enter username and password of your Microsoft account:
Once you got signed in, you will see your OneDrive files in the corresponding pane:
That's it! Now you are ready to use MSP360 Explorer to manage your OneDrive files easily.