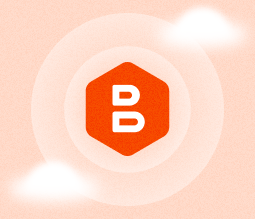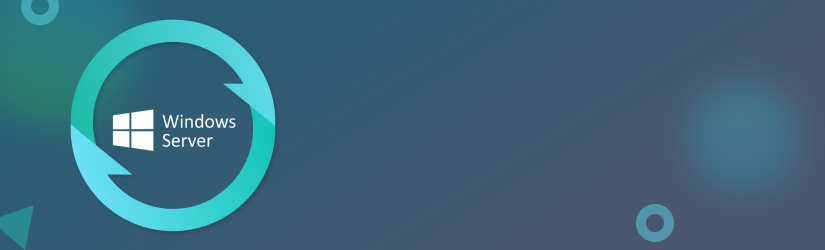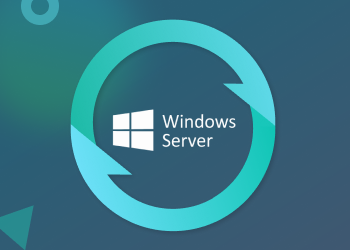Multiple backup schedules are used in most backup infrastructures to make backup processes flexible and efficient. You can, for example, configure separate backup schedules for the whole server backup and just one SQL database. However, built-in Windows Server Backup does not allow this to be accomplished via its GUI.
Table of Contents
In this article, we consider a way to create a windows server backup of multiple schedules with the third-party backup solution. For instance, it can be done with MSP360 software for Windows Server backup.
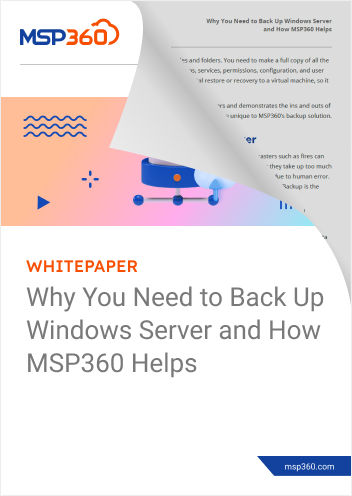
Windows Server Backup Multiple Schedules
The built-in Windows Server Backup tool does not allow the creation of multiple backup schedules - you can only modify the existing backup job or stop the backup.

You should also remember that with the Windows Server Backup tool you will need to decide whether you would like to create a full server backup with the support of disaster recovery or use the files/folders scope for user data protection. The first option can consume storage and be time-consuming, so you may not wish to do it every day.
In this case, you are forced to use Windows Task Scheduler, which allows you to trigger Wbadmin (command-line interface to Windows Server Backup) depending on the schedule used. It is a more complicated process, but it works. If you are interested, please check Microsoft blog post on this topic.
Another way to get more backup schedules is by using third-party backup tools. Let’s check how it works in MSP360 Backup for Windows Server.
Multiple Scheduled Backups with MSP360 Backup
You need to create a backup plan to set Windows Server Backup for multiple schedules you need. MSP360 Backup’s backup plan is equivalent to Windows Server Backup job, so you need to create one or more backup plans for every backup scenario.
- Start the backup plan wizard by clicking either the Files or Image Basedbutton. With the “Files” button you can back up data on the file level; the “Image-Based” button allows you to capture an entire volume on the lower level. So, the second option is better for a whole system backup or as part of a disaster recovery strategy.

- Next, you need to choose a backup strategy: Local or Cloud backup, or Hybrid Backup. We will use the Local or Cloud strategy for an example.
- The Select Backup Storage step requires you to select the target storage or add a new account:

- Name your backup plan and proceed to Select Backup Mode. This enables you to bypass certain wizard steps if you do not wish to go deeper into the backup configuration. We will use Advanced Mode to cover all aspects.

- On the Advanced Options step, you need to select block-level backup.

- In the next step you need to select the files and folders to backup:

- Proceed to the Schedule step leaving previous screens on their defaults since it is not the focus of the current topic.
- In the Schedule step, you can configure your backup plan to run only once, either manually or dependent upon a schedule.

Let’s take a close look at scheduling - please select the Recurring option and click on it. Edit Schedule. You will see scheduling options as below:

9. You can create a separate schedule for each backup plan. For example, we have created a weekly backup plan that runs at 1:00 am on Sunday:

If you would like to create daily incremental backups, select Daily in the Type section. In such cases, you should also configure a full backup to run periodically.
Leave other options on default and proceed to the Summary screen where you can review the changes made, and run the new backup plan.
Don’t forget to set full backups scheduling after configuring the block-level backup.
When you are finished setting your backup, it will be running with multiple schedules.
Use One Schedule with Synthetic Full Backup
One of the most popular backup scenarios is creating one backup plan for user data protection running daily and weekly. This could be accomplished using the MSP360 Backup incremental backup with a scheduled Full backup. When combined with Retention policies, this arrangement permits you to have the desired number of full backups with a set of incremental data copies for a more precise restoration.
Synthetic full backup works similar to incremental: only changed files are backed up to storage. After the backup, it merges data produced from previous backups to get a full-like data copy.
All of it can be achieved using only one backup plan - here is how to configure it:
- Please repeat steps 4 - 8 from the previous section and proceed to Full Backup Options.

Select Schedule Full Backup and click Edit Schedule.
- You can, for example, schedule a synthetic full backup for the first Sunday of every month:
 2. Keeping our previously configured backup schedule in mind, you will get weekly backups containing only modified data, while automatically generating separate full backups every month.
2. Keeping our previously configured backup schedule in mind, you will get weekly backups containing only modified data, while automatically generating separate full backups every month.
3. Repeat the final steps from the previous chapter to finish the backup plan configuration.
A synthetic full backup can also minimize the load on production servers as MSP360 Backup does all transformation tasks on the backup server using previously captured data.
Note that MSP360 Backup supports full synthetic backup only when used with Amazon S3 or Wasabi cloud storage.
In addition to file-level data protection, MSP360 Backup supports full server backup and restoration (including restoration on bare metal), as well as a variety of app-level backup scenarios: SQL backup, Exchange backup, Synthetic backup, etc. You can store the data both locally or in one of a broad range of supported cloud storage providers. Of course, there is no limit on backup plan scheduling.
Summary
Multiple backup schedules are a necessity for any modern backup tool since they allow for the support of any corporate requirements. When using Windows Server Backup you can set up a few schedules requiring more user actions by creating script files in Windows Task Scheduler, hence complicating the backup configuration.
You may prefer implementing a third-party backup tool for multiple scheduling right off-the-bat, thus broadening your range of useful backup options. If you do not have the right tool yet - try MSP360 Backup for Windows Server for free and check if it aligns with your business needs.