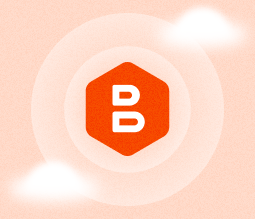Backup and DR
System State Backup Guide
In this article, we will describe this type of backup, compare it to system image backup, and show you how to perform it using MSP360 Backup for Windows Server.
What Is System State Backup?
This type of backup is a copy of crucial OS components that are necessary for the successful operation of the system. If your system fails to start or function properly, you can recover the latest backup.
Windows system state backup contains the following:
- Windows System Registry
- Performance Counter Configuration information
- Component Services Class registration database
- Boot and system files, including those protected by Windows File Protection (WFP)
- The configuration of system-dependent Microsoft applications, such as Certificate Services, Active Directory, IIS etc.
This backup type is small in size and can be completed quite quickly. You can perform it using native Windows backup tools. It can help you solve such issues as:
- configuration-dependent system faults (for example, BSOD errors)
- crucial file or system registry corruption of any kind
To perform a complete system image backup, you’ll also need to make a copy of the system state as it contains files that cannot be copied ‘manually’, but are required to restore the state of the system.
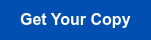
Difference Between System State Backup and System Image Backup
There are many differences between these types of backup and they are not clear to everyone. System image backup is the exact copy of all system drive partitions with corresponding metadata, boot records, OS and apps files. It is similar to having a separate copy of your hard drive’s data. You can use system image backup to create a bootable ISO file for bare-metal recovery. Since it includes the entire system’s data, the backup time and size will both be very significant.
MSP360 provides proprietary technology for system image backup. We use the term ‘image-based backup’ for it in the software and in the documentation.
While you can use system image backup for data and server protection of any kind, another backup type allows you to quickly “snapshot” the system when needed - prior to configuration changes, for example - so that you will be able to revert the system to the previous state relatively fast.
You cannot use system state backup for disaster recovery or on dissimilar hardware; it’s supposed to be used either on the same machine or on similar hardware.
However, it is less significant in size and takes less time to perform as compared to the system image backup.
Use Cases Comparison Table
| System State Backup | System Image Backup | |
| Allows system configuration and crucial system file(s) restoration | Yes | Yes |
| Enables roll back from the improper system configuration | Yes | Yes |
| Allows recovery of the server in any case of disaster | No | Yes |
| Suitable for server OS cloning or relocation | No | Yes |
| Allows restoration of certain user files, granularly | No | Yes |
| Suitable for fast “snapshot” backup | Yes | No |
| Suitable for regular backup of the heavy-loaded server | Yes | No |
It allows you to “snapshot” the system quickly when you need it, it’s small in size and can be completed quite fast. However to be prepared for a disaster recovery you need to have a regular full system image backup scheduled. In order to perform a bare-metal recovery, you’ll also need a full system image backup.
System State Backup and Recovery with MSP360
MSP360 Backup for Windows Server extends native Windows function of crucial OS data backup by adding the ability to store the data on a cloud storage of your choice. See below how easily you can create a backup and perform system state data restore with MSP360 Backup.
Available only on Windows Server 2008 or higher.
How to Create System State Backup
Note: For the most detailed manual with the screenshots illustrating each step please refer to this section of our Web Help.
To create a backup plan, launch MSP360 Backup. On the main toolbar, click Image Based, and follow the steps from the wizard:

1. Choose between local, cloud or Hybrid Backup (for simultaneous local/cloud backup) options.
2. Specify the name for your backup plan.
3. Select System State backup type and click Next.
4. Check Install Windows Backup feature if you don't have it installed.
5. Select a temporary intermediate storage that will store the backup data before it will be transferred to the cloud.
6. Enable block-level-backup if you’d like to decrease the processing time required for completing your backup routine.
7. In the next steps:
- set up compression and encryption
- configure retention policy settings
- specify the schedule of your backups
- set up execution of custom scripts before and/or after running a backup
- set up email notifications to inform you about the process results
8. Once configuring backup plan is finished, execute it. The backup process is shown with a green progress bar on the Backup Plans tab:

Further reading Backup Plan: The Ultimate Guide to Saving Your Data
How to Recover from System State Backup
Note: For the most detailed manual with the screenshots illustrating each step please refer to this section of our Web Help.
To perform System State restore, run the Restore Wizard and follow the steps:
1. Skip the first wizard page and select a storage to restore your backup from.
2. Specify whether you need to save the restore plan after completing the wizard, or run the restore procedure only once. Specify the plan name to use be able to save your restore configuration later on.
3. Choose Restore System State when selecting the type of data to restore.
4. Select whether you need to restore specific file versions, or restore to a specific point in time.
5. Select where to restore the selected objects.
6. In the next steps:
- specify encryption options
- specify the schedule settings
- customize email notifications and system log settings
- optionally check network shares
7. Review the restore plan's configuration and click Next to create the restore plan:

Try It Free with MSP360
MSP360 Backup supports both types of backup and restore, as well as many other helpful backup and recovery features. Download MSP360 Backup for Windows Server and check out its advantages during the free 15-day trial.
 Windows System Image and Windows System State Backup
Windows System Image and Windows System State Backup
MSP360 Backup provides:
- Restore of the operating system and configuration
- Restore of a full copy of the needed computer or server from system image backup
 Bootable USB for an Emergency Recovery
Bootable USB for an Emergency Recovery
Easily create a bootable USB drive or ISO file for a bare-metal recovery in case of a system or hardware crash. Install additional drivers for a hardware configuration that is different from the current machine.
 Flexible Retention and Recovery
Flexible Retention and Recovery
Why recover only the latest version? MSP360 Backup allows system state restore to the point in time that you choose. Store as many versions as you need for as long as you need with flexible retention settings.

Compression and Encryption
Compression allows you to reduce storage (and thus save money) while improving backup time. With AES-256 encryption, you can be sure that all your files are protected.
 Cloud and Local
Cloud and Local
MSP360 Backup allows you to store your backups on local storage and any of more than 20 cloud storage providers, including Amazon S3 and Amazon Glacier, BackBlaze B2, Wasabi Hot Storage, and Microsoft Azure.